Installation Instructions |
The business unit will setup automated task for the "Create Releases" program. This should be set to run every 5 minutes.
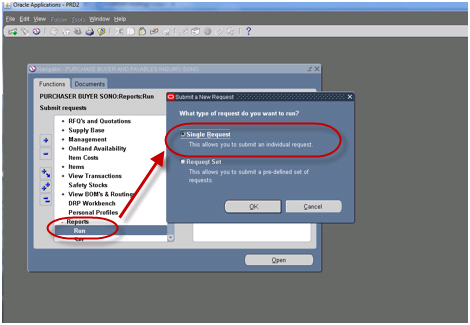
Setup for the Kanban planner code will be done by the business and is an ongoing task.
(See Buyer/Planner SOP for “How to add part to Ultriva”)The database server and subsequent backups steps will be managed by the client's IT. Application data such as screen settings xml are stored and backed up by Ultriva on regular basis.
Ultriva needs to initialize Oracle Apps while doing the PO or Receipt import process. So, Ultriva uses the values defined in the Ultriva Purchasing Defaults.
Create an Oracle App user account called SSULTRIVA with Purchasing Responsibility under your respective Inventory Org. This account will be used in the lookup definition.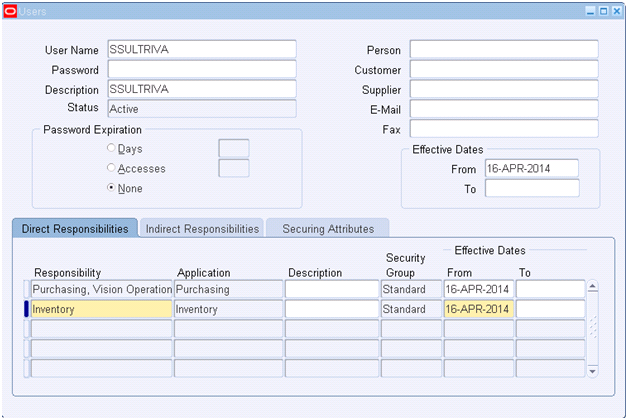
Following section explains how to setup value sets for Ultriva concurrent program.
Run Oracle forms in sysadmin responsibility and go to define value sets.
Define a value set for SSUEK_PO_PDOI_STDPO_DOCUMENT_TYPES as shown below. Please note that the name of the valueset can be modified as per company policy.
Value Set Name: SSUEK_PO_PDOI_STDPO_DOCUMENT_TYPES
Description: ULTRIVA POXPDOI PROGRAM
List Type: List of Values
Security Type: No Security
Format Type: Char (Maximum size: 10)
Validation Type: Independent
Save the value set
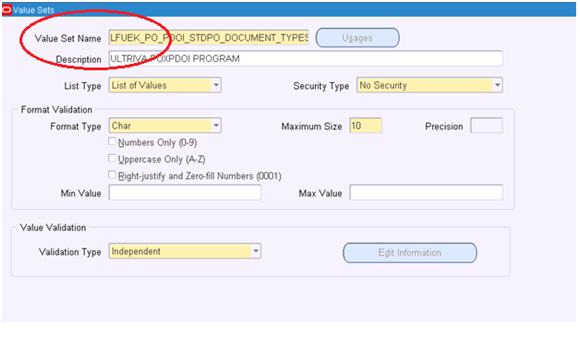
Define a value set for SSUEK_PO_PDOI_INTERFACE_BATCHES.
Value Set Name: SSUEK_PO_PDOI_INTERFACE_BATCHES
List Type: List of Values
Security type: No Security
Format Type: Number
Maximum Size: 22
Check the Numbers only option
Validation Type: Table
Then Click Edit Information
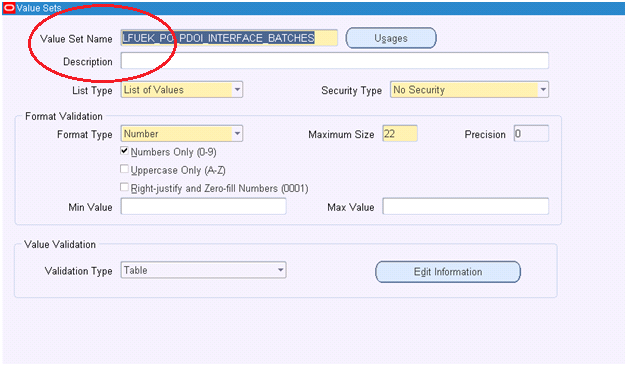
Here define the table validation for this value set
Table Application: Purchasing
Table Name: PO_832_BATCH_ID_V
Value: BATCH_ID Type: Number and Size: 22
Where/Order By: where process_code is null or process_code = 'PENDING'
Click Test to test the validation type
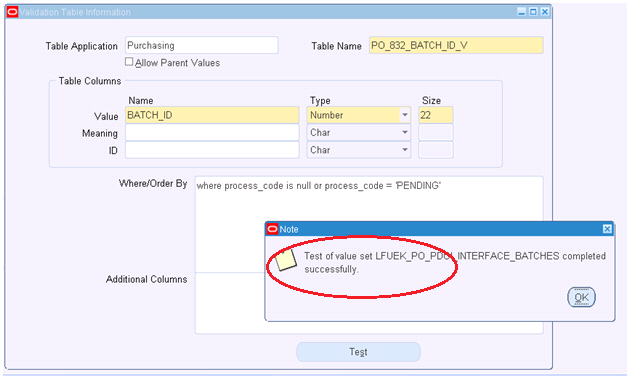
Save
Define SSUEK_15 Digit Number as per shown below
Value set Name: SSUEK_15 Digit Number
Description: Ultriva 15 digit number
Format Type: Number
Check numbers only option
Maximum size: 15
Validation Type is NONE
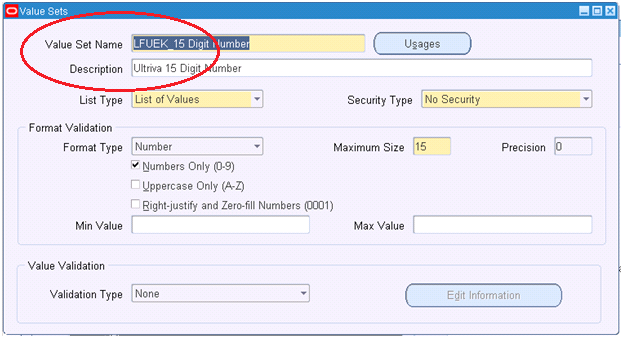
Define Segment Values for SSUEK_PO_PDOI_STDPO_DOCUMENT_TYPES as per screenshot below.
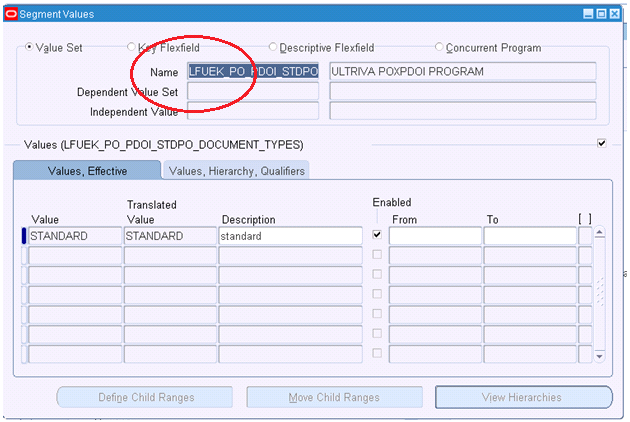
Purchasing Super User-> Setup-> Flex fields-> Validation-> Sets
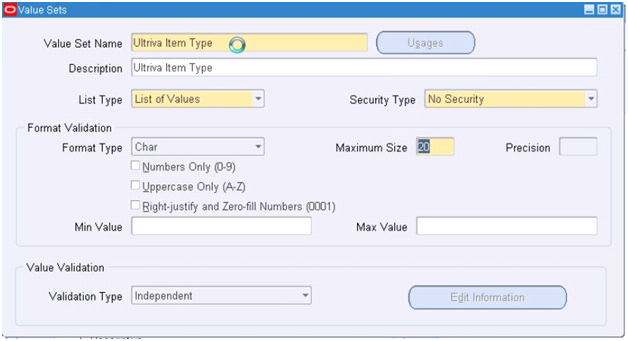
Save record.
Step 2 : Define ValuesPurchasing Super User-> Setup-> Flex fields-> Validation-> Values
Lookup Name: Ultriva Item Type
Click Find.
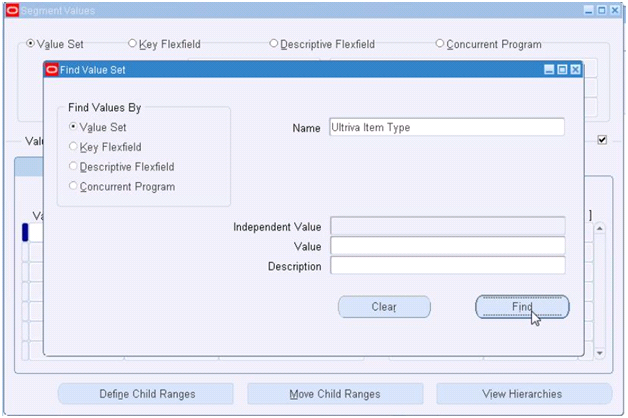
Add Values as defined in screenshot below:
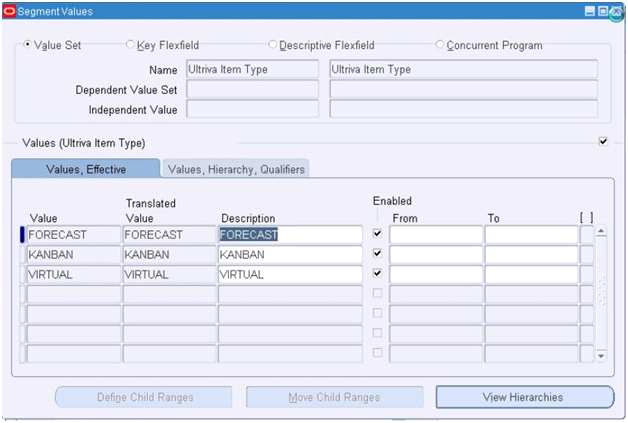
Save records.
Step 3: Define Flexfield SegmentPurchasing Super User-> Setup-> Flex fields-> Key-> Segments
Lookup: Application=Inventory; Flex Field Title: Item Categories
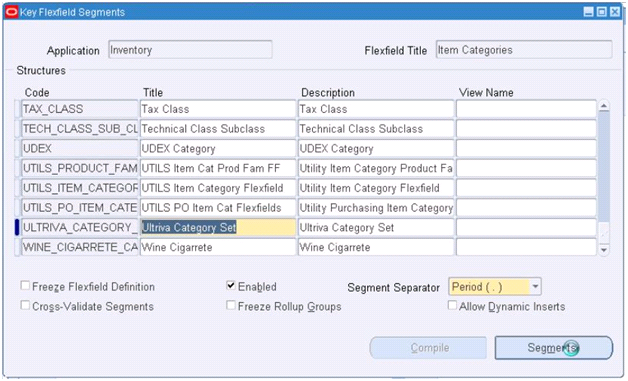
Add Ultriva Record as follows:
Code: ULTRIVA_CATEGORY_SET
Title: Ultriva Category Set
Description: Ultriva Category Set
Click on Segments
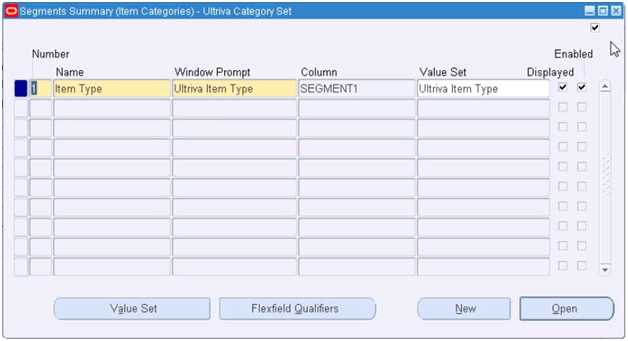
Add the above information and save record.
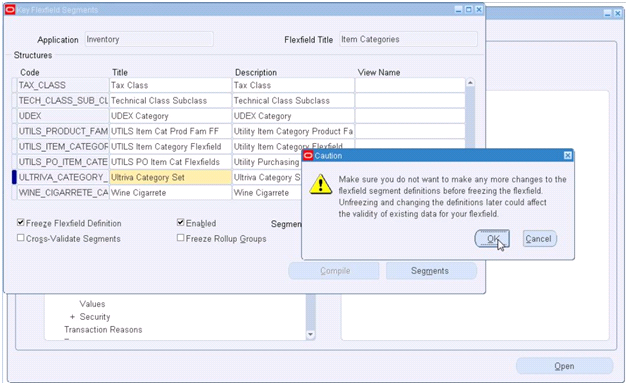
Check flag to Freeze Flex field Definition.
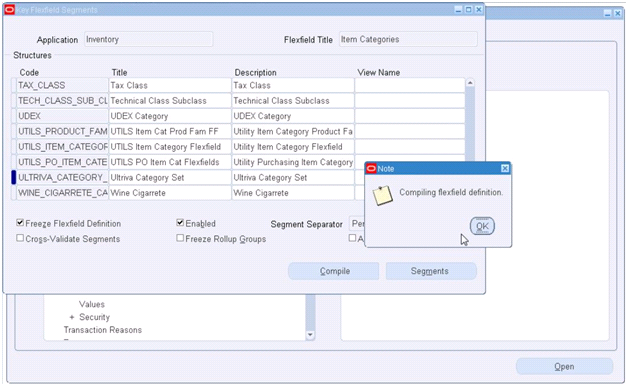
Save Record and Compile.
Step 4 : Define Category CodesPurchasing Super User-> Setup-> Items-> Categories-> Category Codes
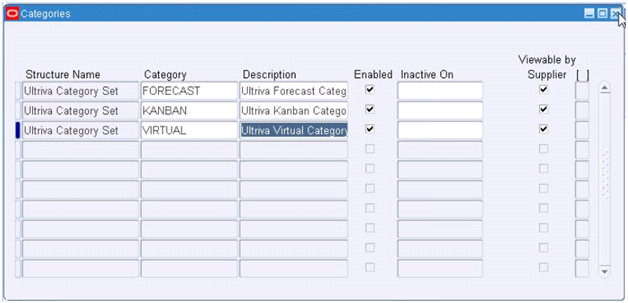
Define values as per screenshot and save record.
Step 5 : Define Category SetsPurchasing Super User-> Setup-> Items-> Category-> Category Sets
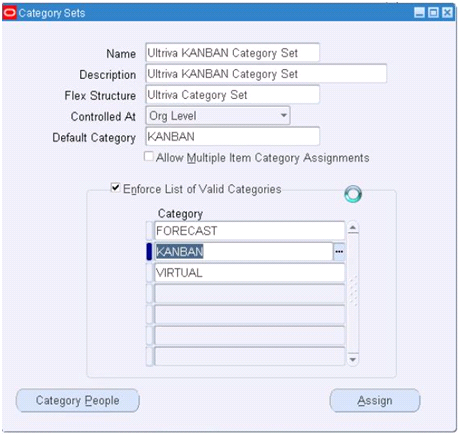
Name: ULTRIVA KANBAN CATEGORY SET
Description: ULTRIVA KANBAN CATEGORY SET
Flex Structure: Ultriva Category Set
Default Category: KANBAN
Check Flag: Enforce List of Valid Categories
Lookup and select FORECAST, KANBAN, VIRTUAL in Category section.
Save record.
Step 6 : Assign Category to an Item (The business will take care of this task)This step explains the procedure to assign a category to an Item. This step is only performed when an Item needs to be assigned an Ultriva Category.
Purchasing Super User-> Setup-> Items-> Organizational Items
Lookup Item to assign category
Example below:
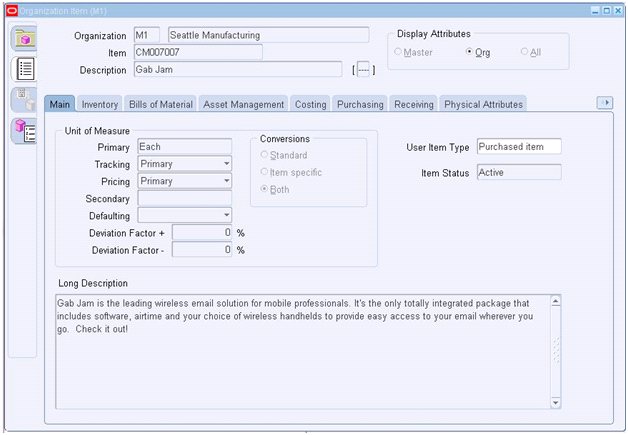
Click on Tools -> Categories
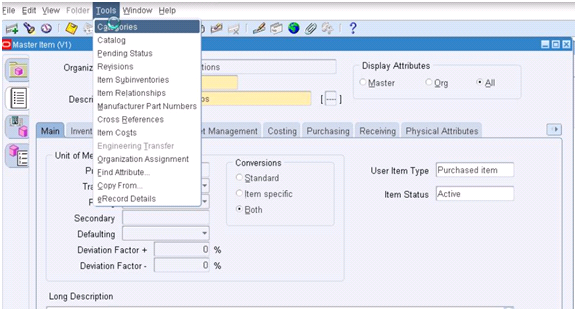
Add category as defined in screenshot below:
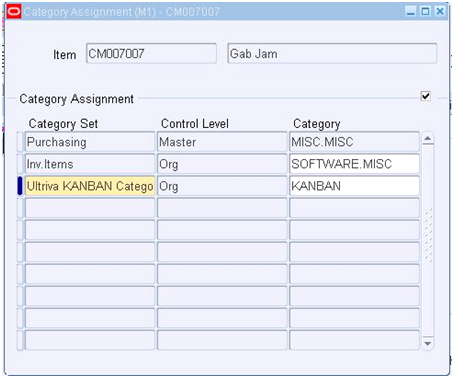
Save record.
Define Executable for SSUEKPOXPDOIFollowing section explains how to define the executable for SSUEKPOXPDOI (which is used for PO Creation).
Goto Define Executable option.
Set Executable as SSUEKPOXPDOI
Set Short Name as SSUEKPOXPDOI
Set/Pick Application Custom Purchasing
Set Execution method to PL/SQL Stored Procedure
Set Execution File Name as uek_submit_import_po_rel_pkg. submit_import_po
Save the record
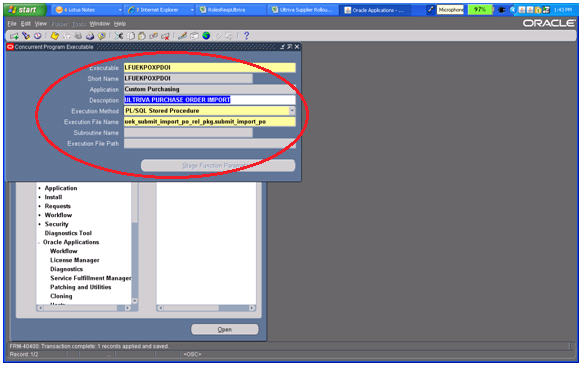
Following section explains how to define the executable for ULTRIVA
Goto Define Executable option.
Set Executable as SSUEKRVCTP
Set Short Name as SSUEKRVCTP
Set/Pick Application Custom Purchasing
Set Execution method to PL/SQL Stored Procedure
Set Execution File Name as uek_submit_import_rcv_pkg.submit_import_rcv
Save the record
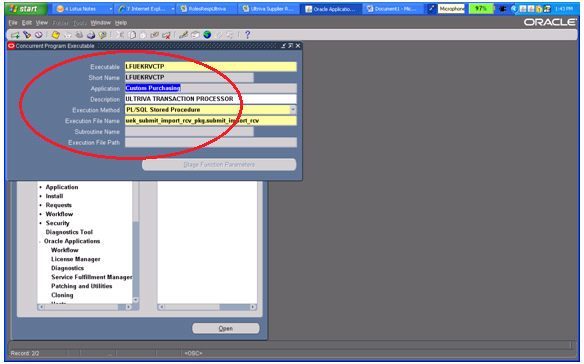
Ultriva connector uses custom concurrent process to process the Ultriva populated PO Records. Please follow the steps given below to create the concurrent program.
Create Concurrent ProgramCREATE 'SSUEKPOXPDOI' CONCURRENT PROGRAM UNDER ULTRIVA,
APPLICATION PARAMETERS ARE PO_TYPE VARCHAR2, BATCH_ID VARCHAR2, ORG_ID NUMBER
This program handles creation of Purchase Orders in Oracle
Oracle Navigation: Login as System Administrator > Concurrent > Program > Define
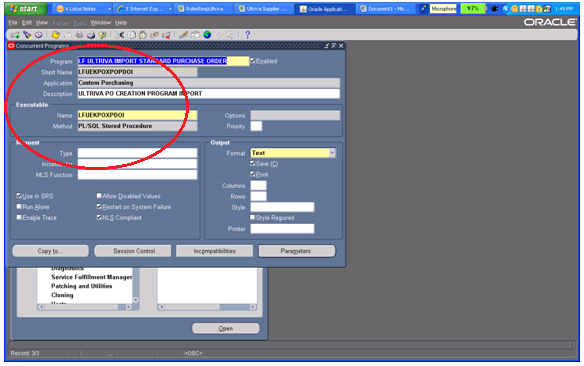
Click on parameters Button. As per the screen shots given below, ensure the Parameters are set up with Value sets.
For Parameter DOCUMENT TYPE, Value set is SSUEK_PO_PDOI_STDPO_DOCUMENT_TYPES (the name chosen in the define value set steps)
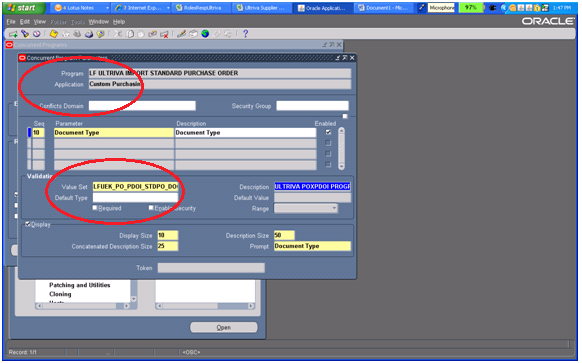
For Parameter BATCH_ID, Value set is SSUEK_PO_PDOI_INTERFACE_BATCHES (the name used in the define value set steps)
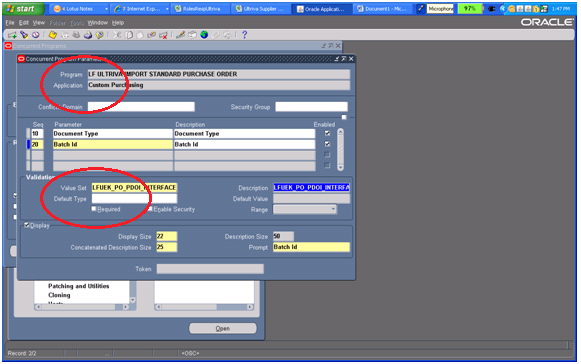
For Parameter OPERATING UNIT, Value set is SSUEK_15 Digit Number
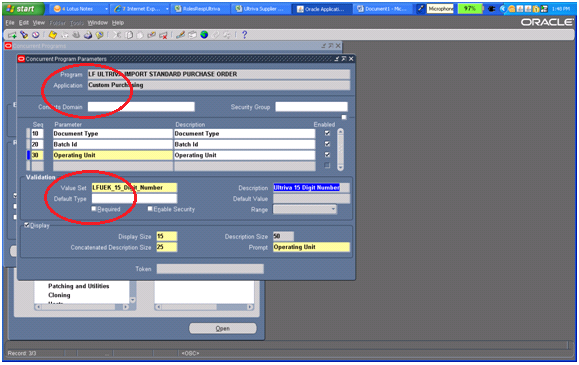
Save record